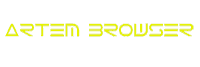В этой статье мы разберем ситуацию, когда при подключении нового жесткого диска или SSD операционная система Windows не отображает его в «Проводнике». В в предоставленном ролике показано, как с помощью встроенных средств Управления дисками выполнить инициализацию, создать раздел и назначить букву диска без установки дополнительных программ.
Почему система не видит новый диск?
Когда вы подключаете новый накопитель, Windows может распознать его в Диспетчере устройств, но не отображать в «Проводнике». Это происходит потому, что:
-
- Диск не инициализирован.
- На нем нет созданных разделов.
- Разделам не присвоены буквы.
Шаг 1. Откройте «Управление дисками»
- Нажмите Win + R, введите
diskmgmt.mscи нажмите Enter. - Появится консоль Управление дисками — здесь отображаются все подключенные накопители.
Шаг 2. Инициализация нового диска
Если диск не инициализирован, при запуске управления дисками Windows предложит выбрать тип:
- GPT (GUID Partition Table) — рекомендуется для дисков объемом более 2 ТБ и для современных систем с UEFI.
- MBR (Master Boot Record) — подходит для дисков до 2 ТБ и старых систем (BIOS).
Выберите подходящий вариант и нажмите OK.
Шаг 3. Создание нового простого тома
- В окне Управление дисками найдите диск с надписью Не распределено (Unallocated).
- Щёлкните правой кнопкой мыши по области «Не распределено» и выберите Создать простой том….
- В мастере создания тома нажмите Далее.
- Укажите размер тома (по умолчанию будет использоваться весь доступный объем) и нажмите Далее.
Шаг 4. Назначение буквы диска или точки монтирования
- Выберите Назначить следующую букву диска и укажите свободную букву (например, D).
- Нажмите Далее.
Шаг 5. Форматирование раздела
- Выберите Форматировать этот том в следующей файловой системе и рекомендованную файловую систему:
- NTFS — для Windows.
- exFAT — для обмена данными с macOS или Linux).
- Укажите метку тома (имя) и оставьте Размер кластера по умолчанию.
- Поставьте флажок Выполнить быстрое форматирование и нажмите Далее, затем Готово.
Готово!
Через несколько секунд в Проводнике появится новый диск с назначенной буквой и готовый к использованию.
Советы и варианты
- Перенос точки монтирования: вместо буквы можно выбрать монтирование в пустую папку на NTFS-дискe.
- Изменение настроек: в том же окне управления дисками можно изменить букву диска или отформатировать раздел заново.
- Проблемы с доступом: при ошибках проверьте питание и кабели SATA/USB, а также совместимость интерфейса (SATA III, USB 3.0).
Статья описывает работу только встроенными средствами Windows — никаких сторонних утилит не потребуется. Если видео не воспроизводится, следуйте текстовым инструкциям выше. Удачи! 🚀